計算事例
ここでは直線水路における障害物を含む流れの計算例を示す。
iRICの起動とソルバーの選択
iRICのオープニング画面で、[新しいプロジェクト]を選択(Figure 1 )
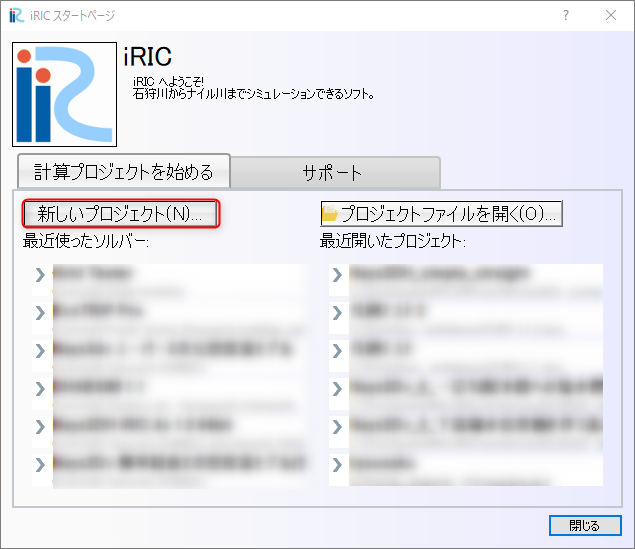
Figure 1 : 新しいプロジェクト
Figure 2 ソルバーの選択Windowで[NaysMini iRIC4.0)]を選択し、 [OK]を押す。
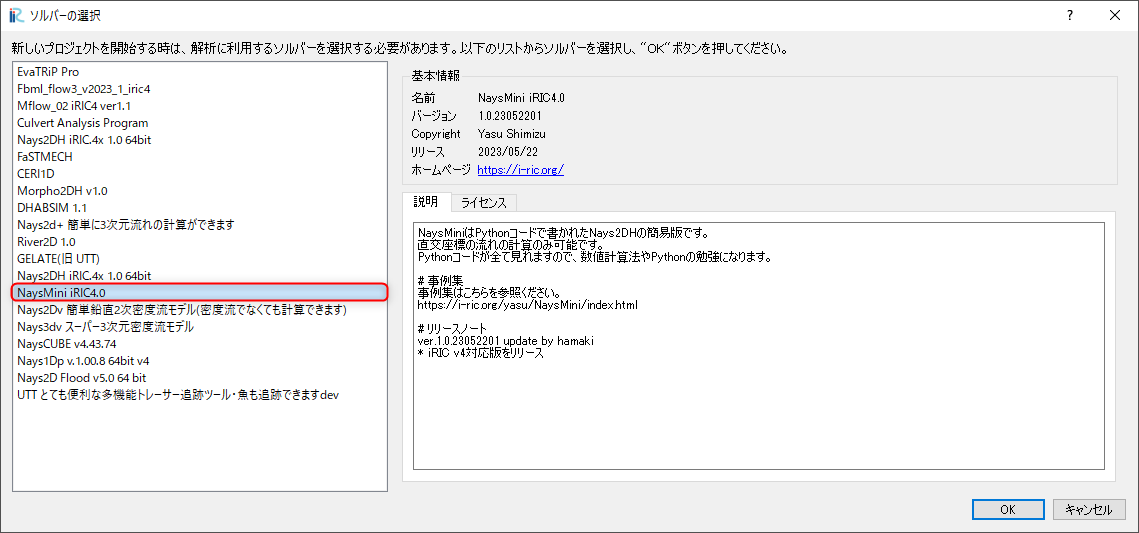
Figure 2 : ソルバーの選択
計算格子の作成
メインメニューから[格子]→[格子生成アルゴリズムの選択]を選ぶ。
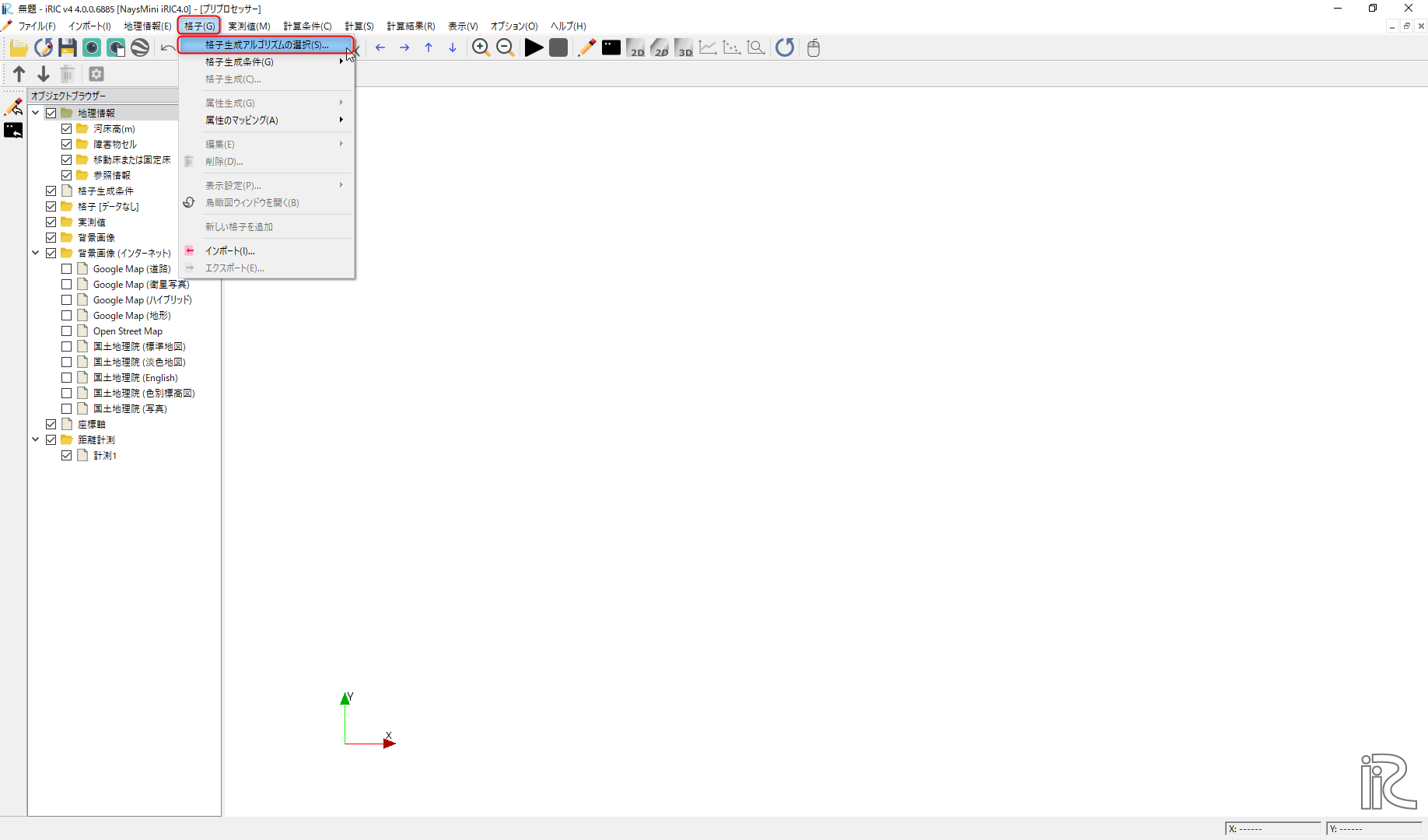
Figure 3 : 格子生成(1)
[格子生成アルゴリズムの選択]ウィンドウで[簡易直線・蛇行水路生成ツール]を選び[OK]を押す。
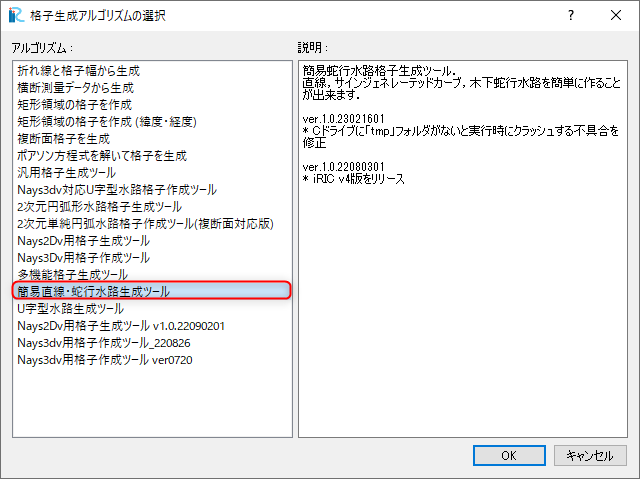
Figure 4 : 格子生成(2)
[格子生成]ウィンドウでパラメータを Figure 5 のように設定し、[格子生成]を押す。
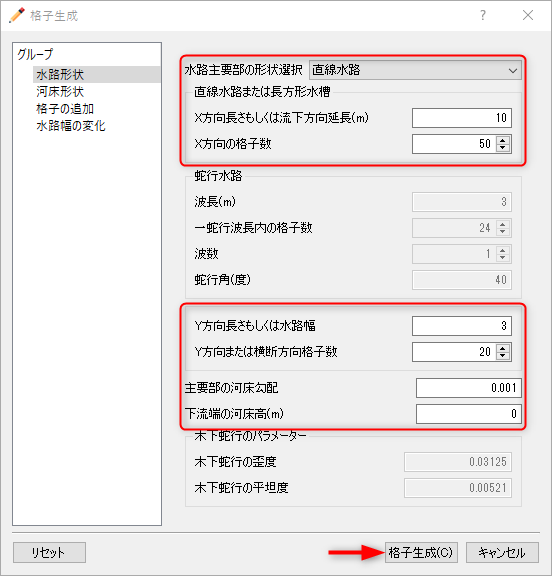
Figure 5 : 格子生成(3)
例によってしつこく「マッピングしますか?」と聞かれるので、[はい]を押す。
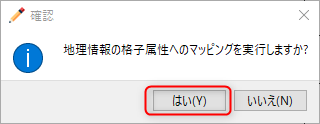
Figure 6 : 格子生成(4)
Figure 7 のような格子が作成される。
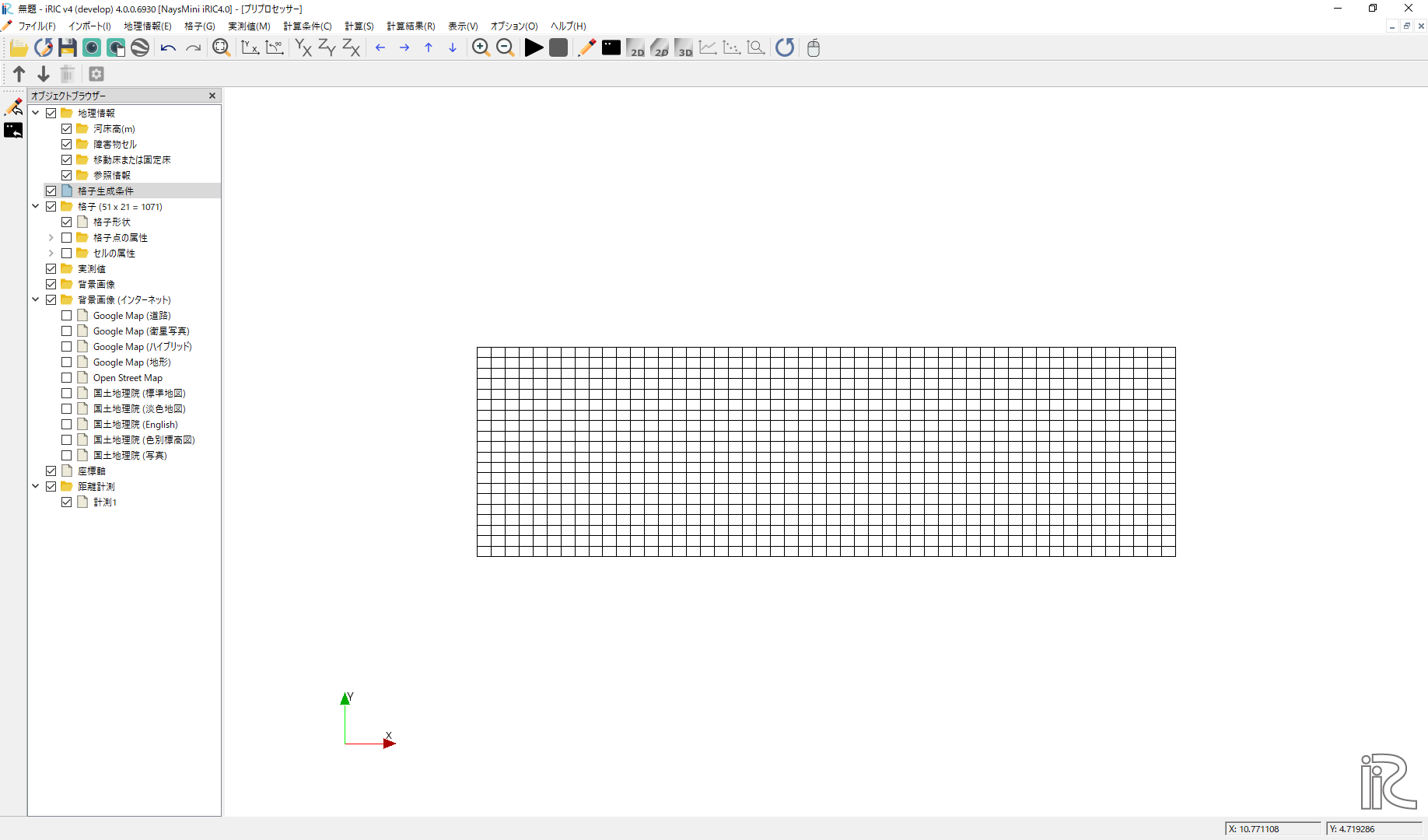
Figure 7 : 格子生成完了
障害物セルの指定
ここでは流路の中央上流側に長方形の障害物を設置する。 Figure 8 に示すように, オブジェクトブラウザーの[セルの属性]および[障害物セル]に☑マークを入れ、 Figure 9 に示すように障害物にしていしたいセルをマウスで囲い、 右クリックして現れる[障害物セルの編集]ウィンドウで、[障害物セル]に指定し[OK]を押す。
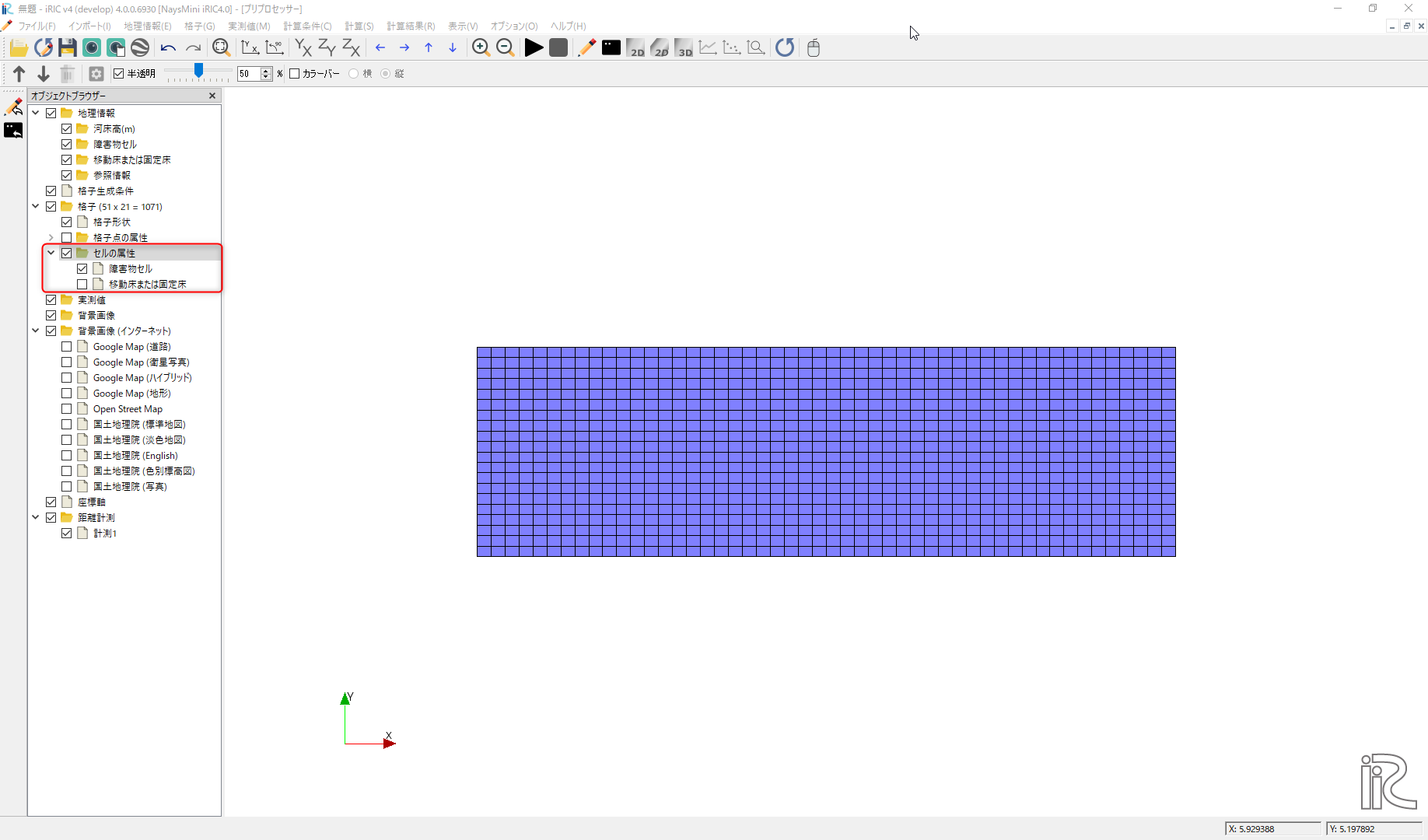
Figure 8 :障害物の設定(1)
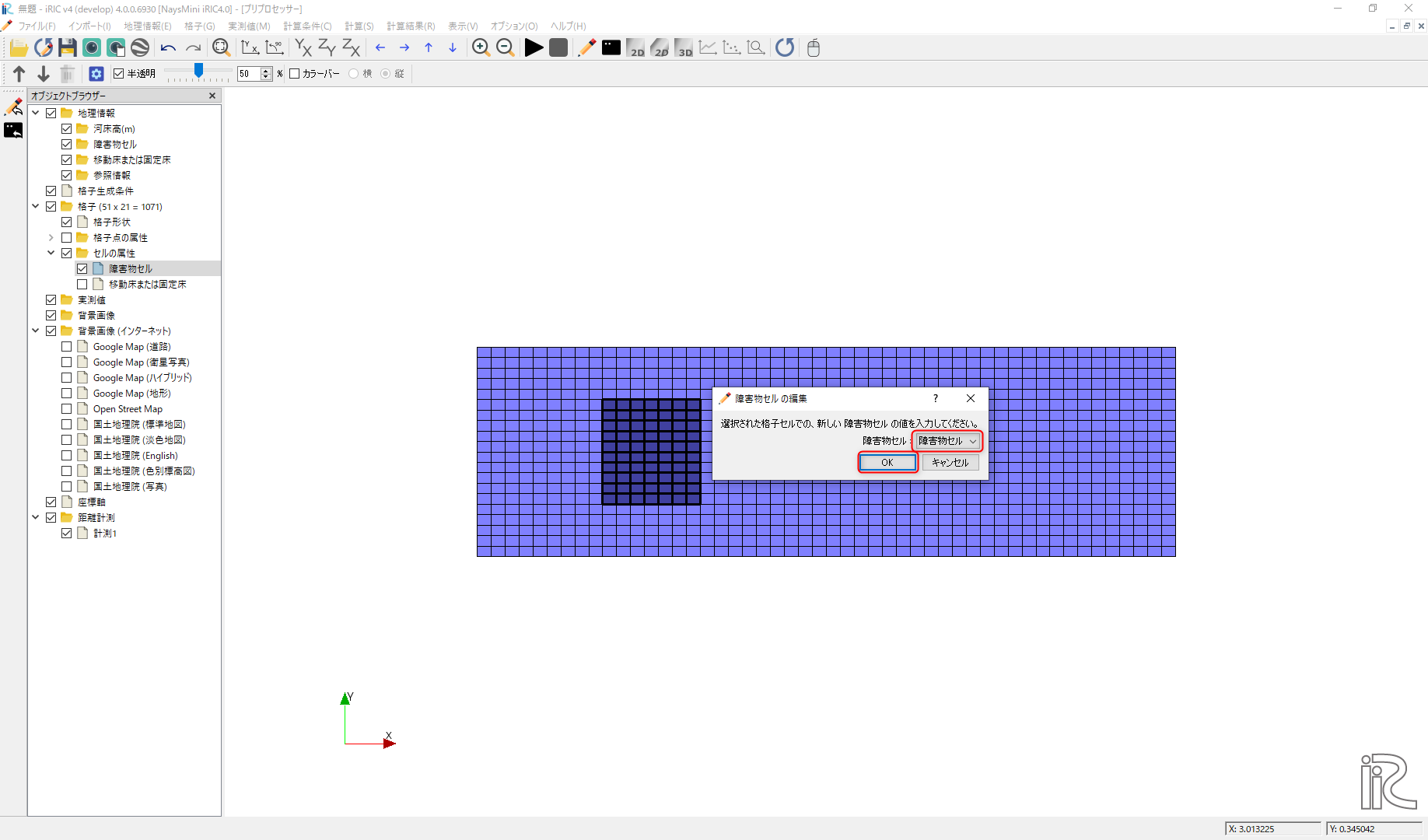
Figure 9 :障害物の設定(2)
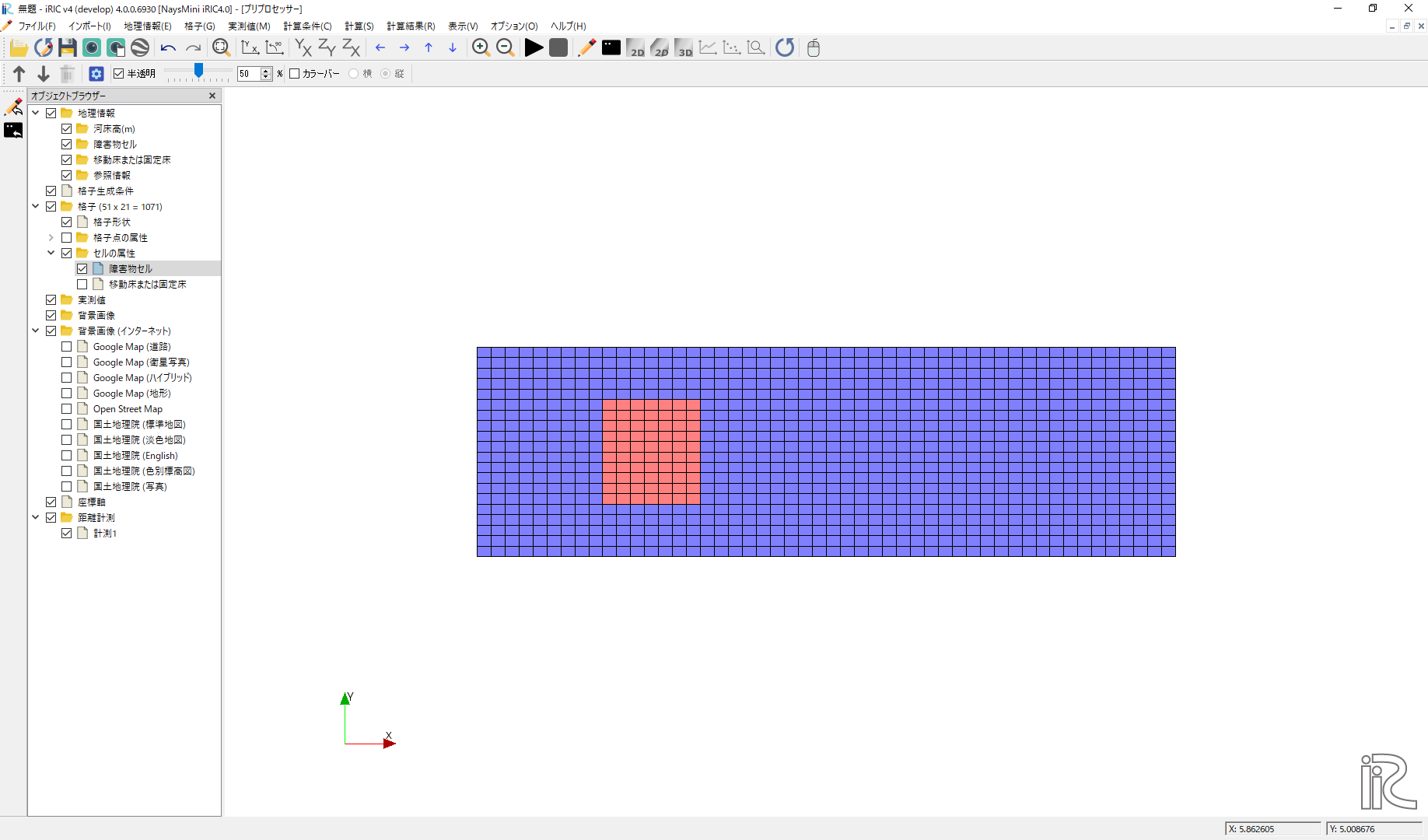
Figure 10 :障害物の設定(完了)
計算条件の設定
メインメニューから[計算条件]→[設定]を選択。(Figure 11 )
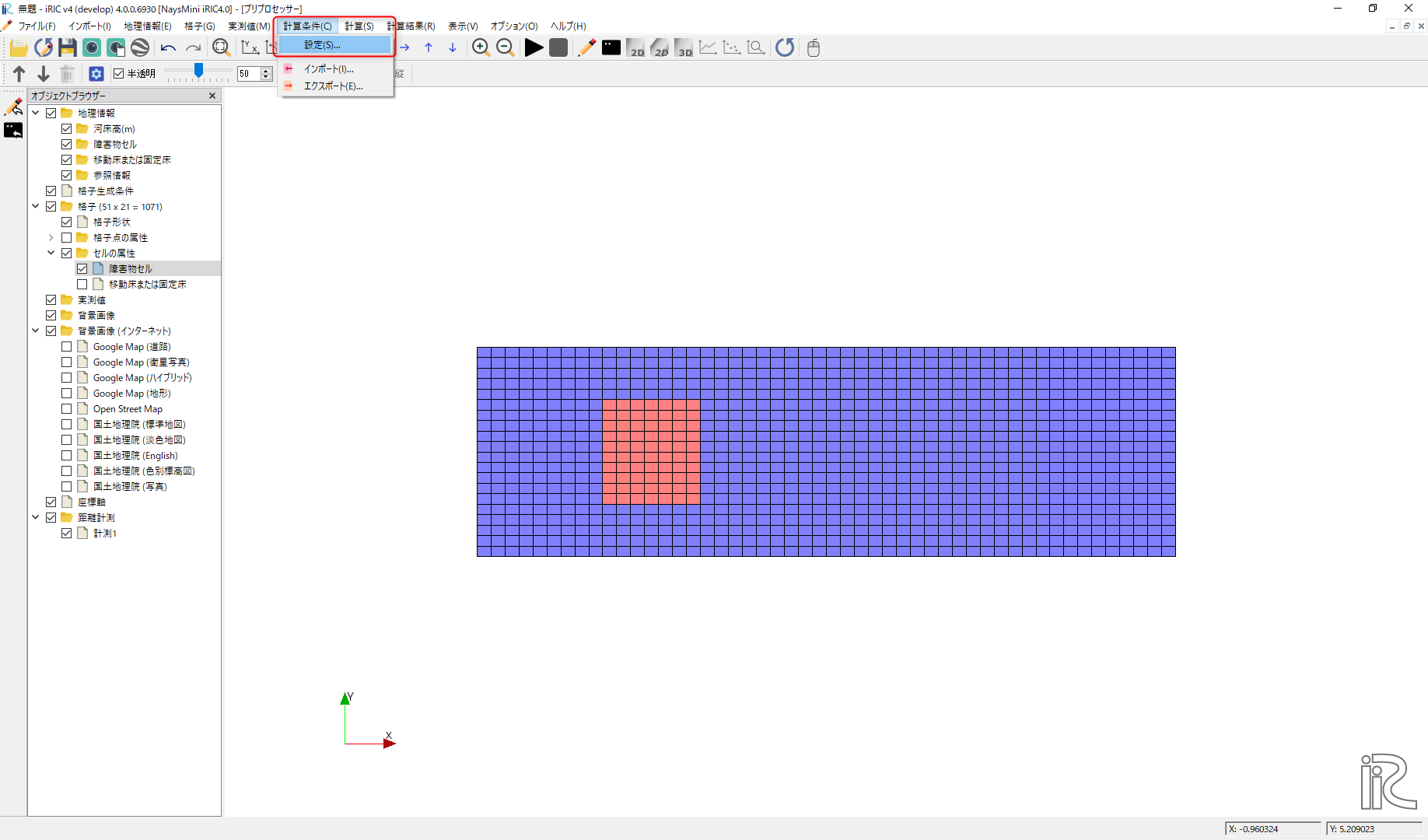
Figure 11 :計算条件の設定(1)
[計算条件]ウィンドウで、[水理条件および物理定数]を Figure 12 のように設定する。
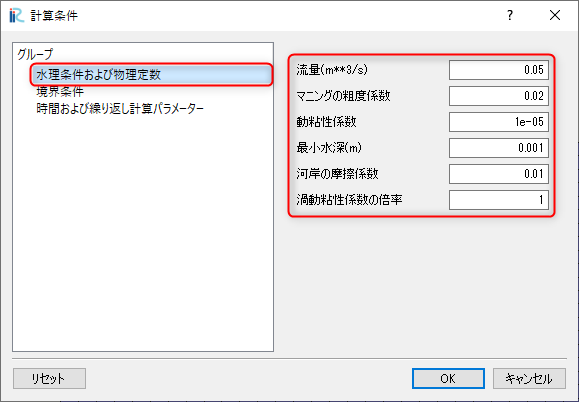
Figure 12 :計算条件の設定(2)
[計算条件]ウィンドウで、[境界条件]を Figure 13 のように設定する。
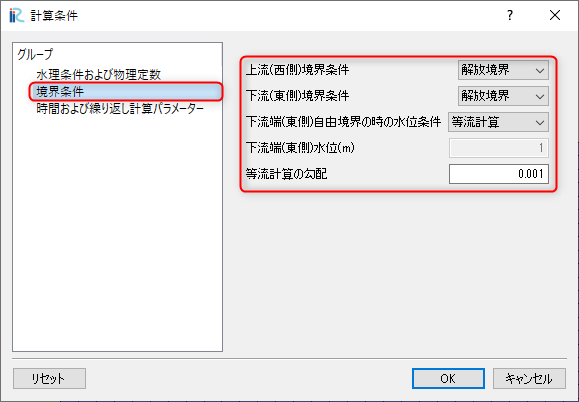
Figure 13 :計算条件の設定(3)
[計算条件]ウィンドウで、[時間および繰り返し計算パラメーター]]を Figure 14 のように設定し、[OK]をクリック。
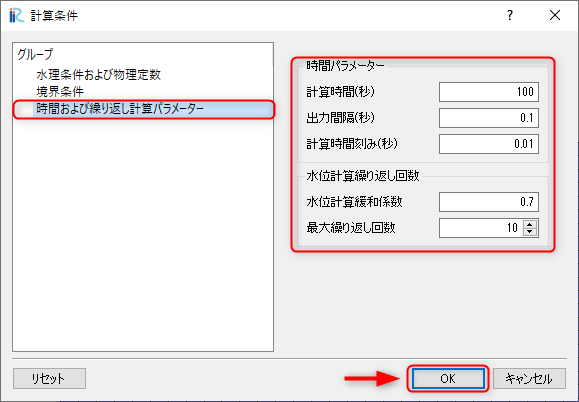
Figure 14 :計算条件の設定(4)
計算の実行
メインメニューから[計算]→[実行]を選択。
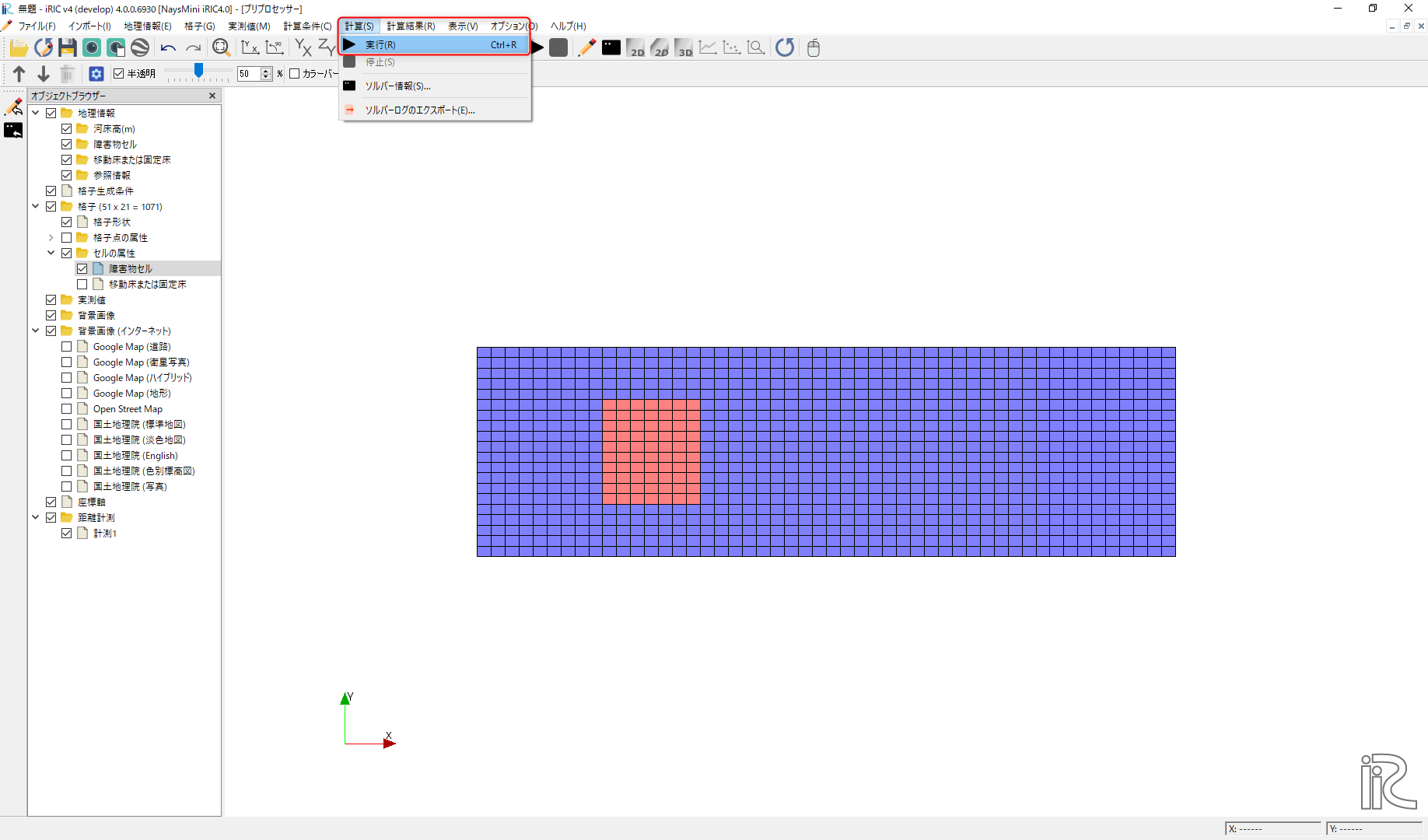
Figure 15 :計算の実行(1)
プロジェクトを保存するか聞かれるので通常は[はい]を選択して、プロジェクトを保存する。
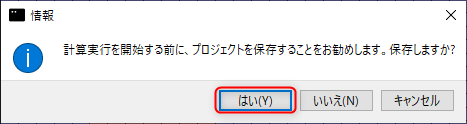
Figure 16 :計算の実行(2)
Figure 17 のコンソールウィンドウが出て計算が実行される。
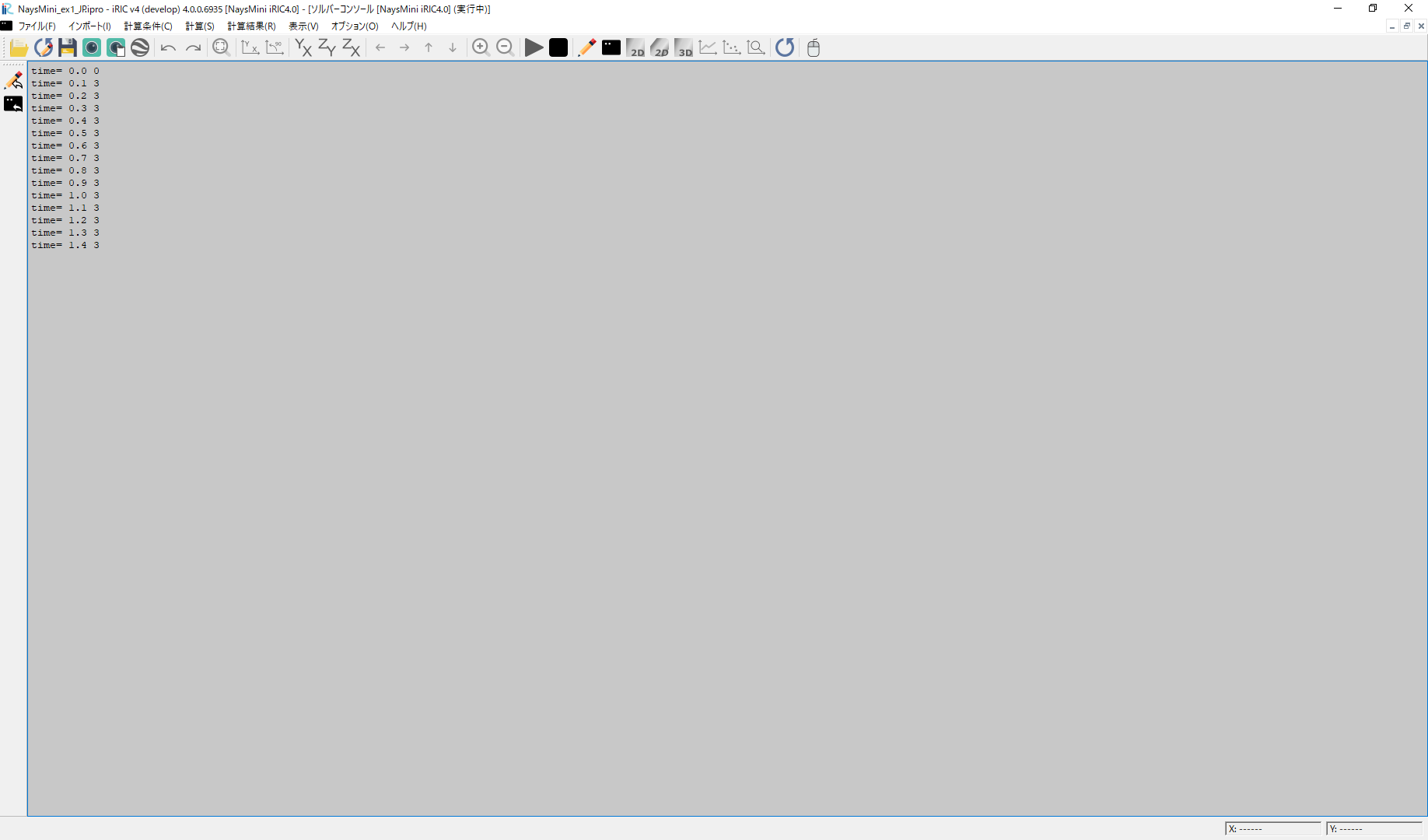
Figure 17 :計算の実行(3)
計算が終了すると「ソルバーの計算が終了しました」と表示されるので、[OK]を押す。
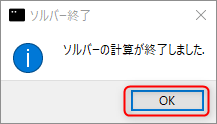
Figure 18 :計算の実行(4)
計算結果の表示
メインメニューから[計算結果]→[新しい可視化ウィンドウ(2D)を開く] を選択する。
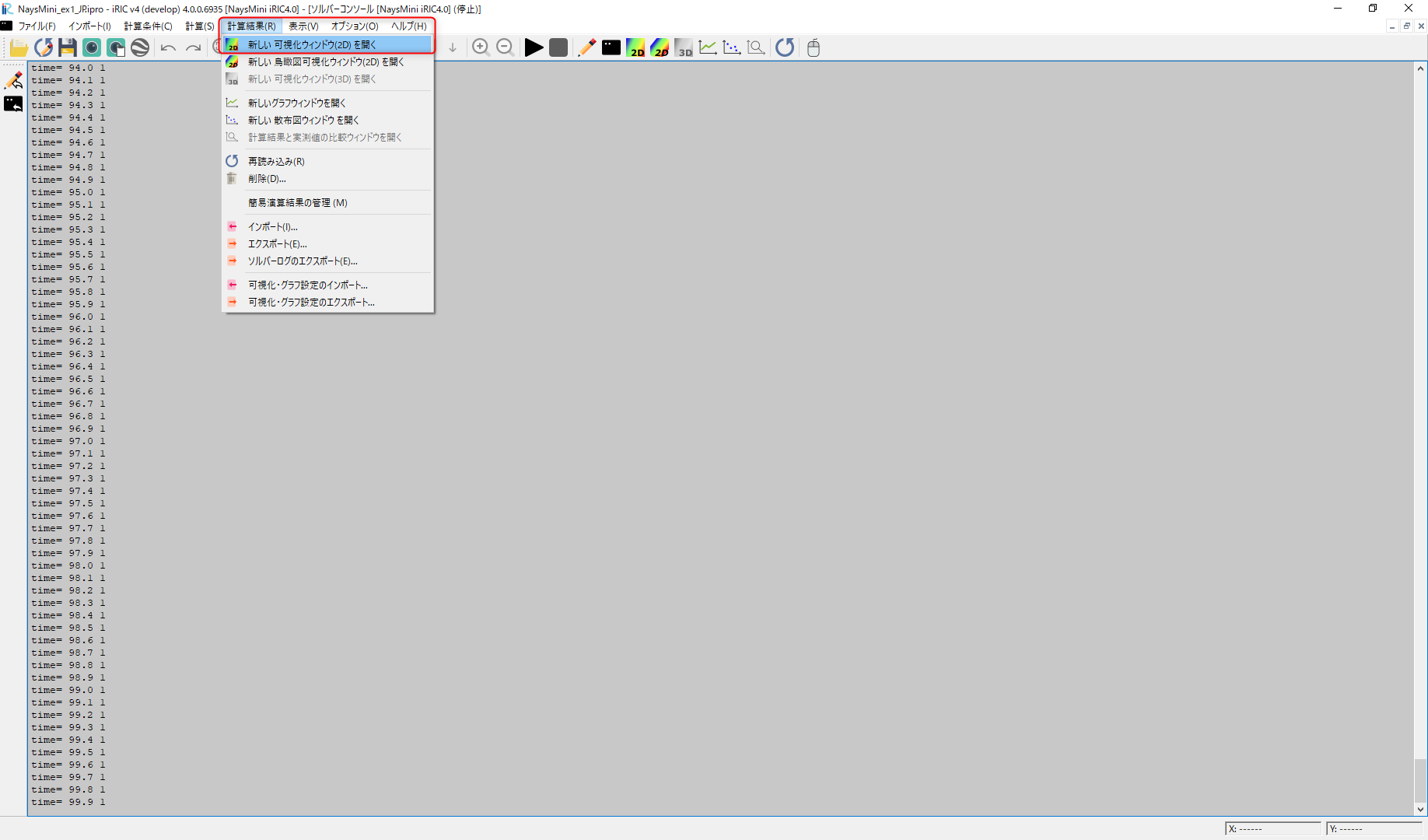
Figure 19 :計算結果の表示(1)
[可視化ウィンドウ(2D)]が表示される。
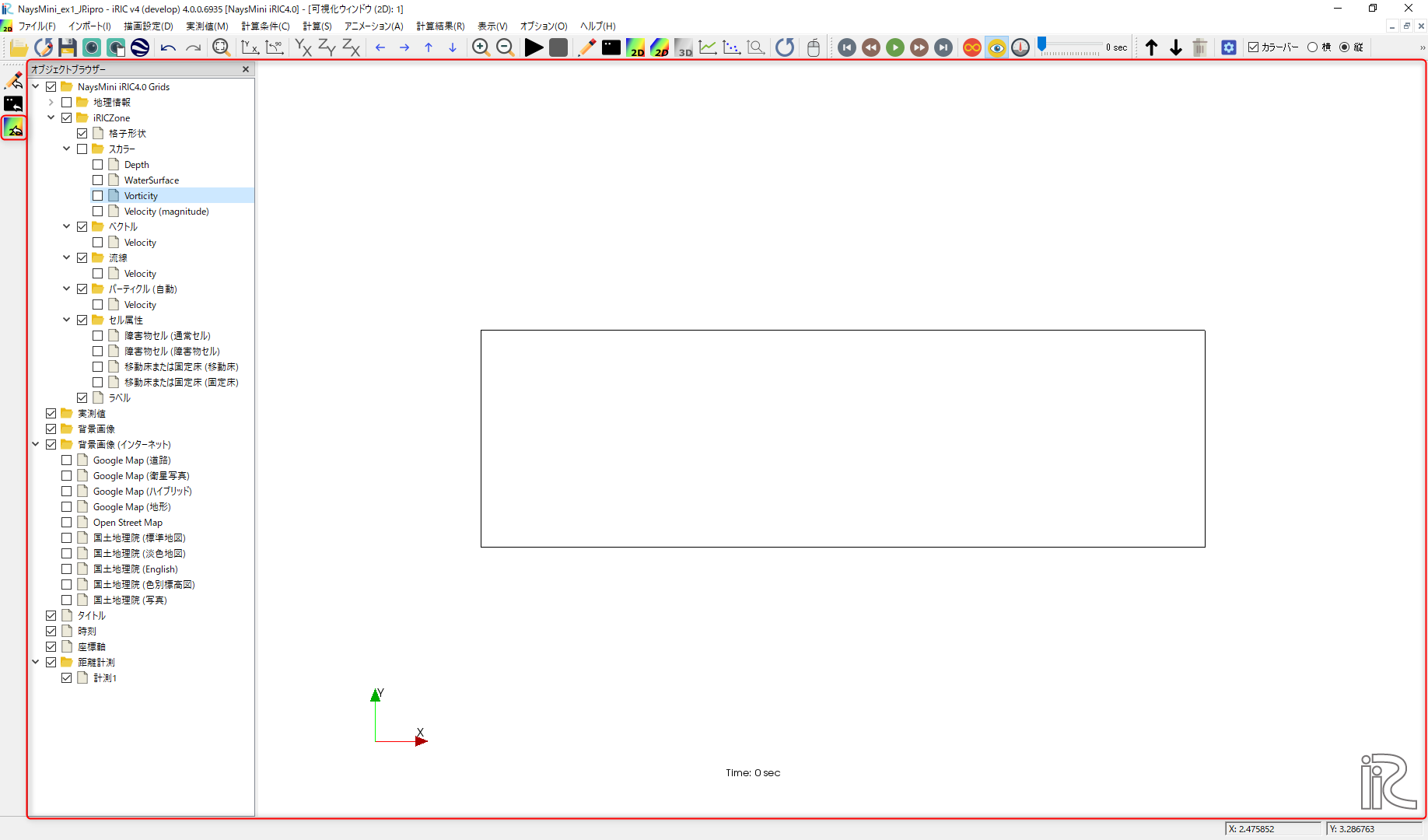
Figure 20 :計算結果の表示(2)
[オブジェクトブラウザー]で[セル属性]と[障害物セル(障害物セル)]に☑マークを入れると、 障害物の部分が Figure 21 のように色が変わる。
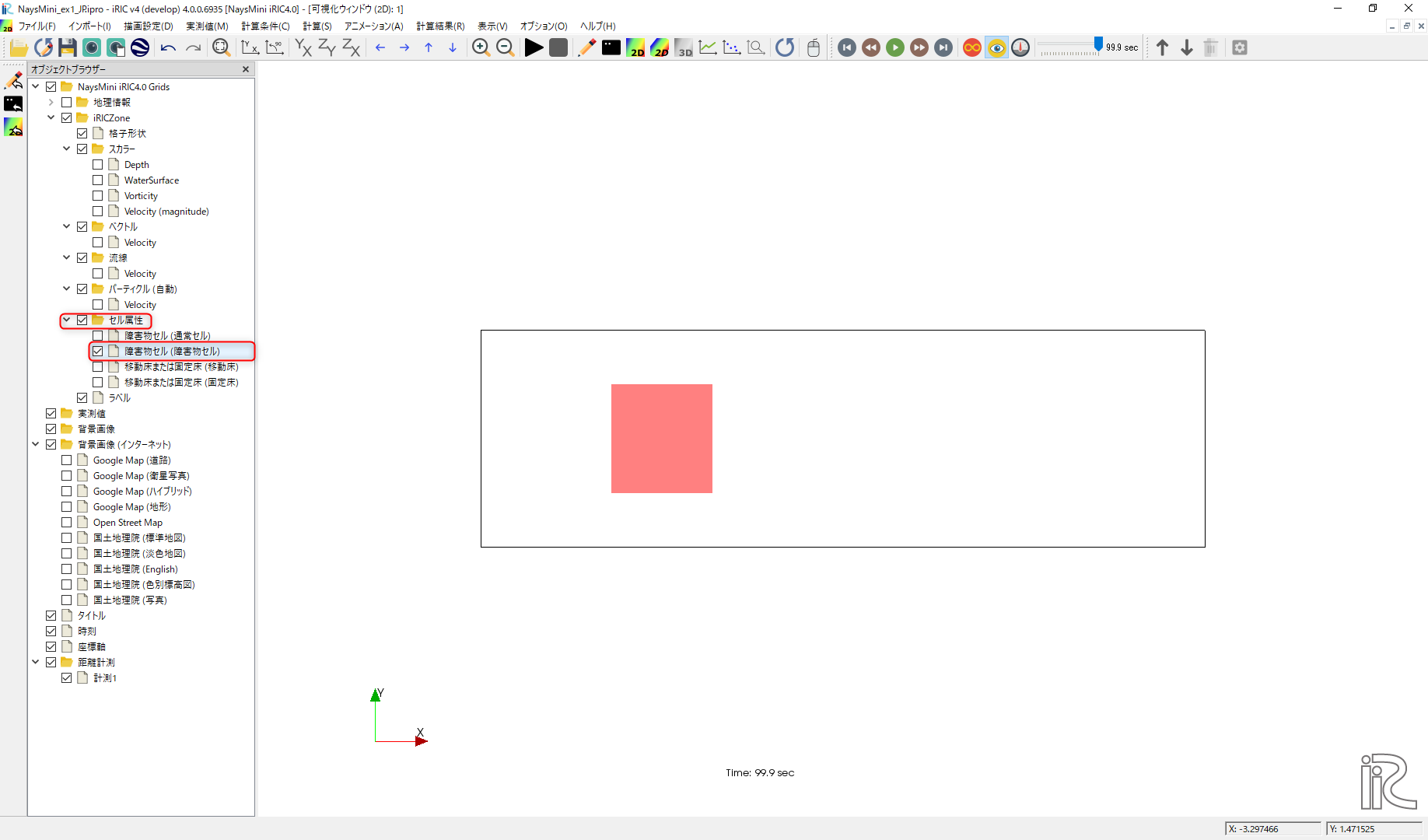
Figure 21 :計算結果の表示(3)
[オブジェクトブラウザー]で[スカラー]と[Vorticity]に☑マークを入れて、[Vorticity]を右クリックして、 [プロパティ]を選択する( Figure 22 )。なお。[Vorticity]は 渦度 のことで、次式で求められる水平渦の強度である。
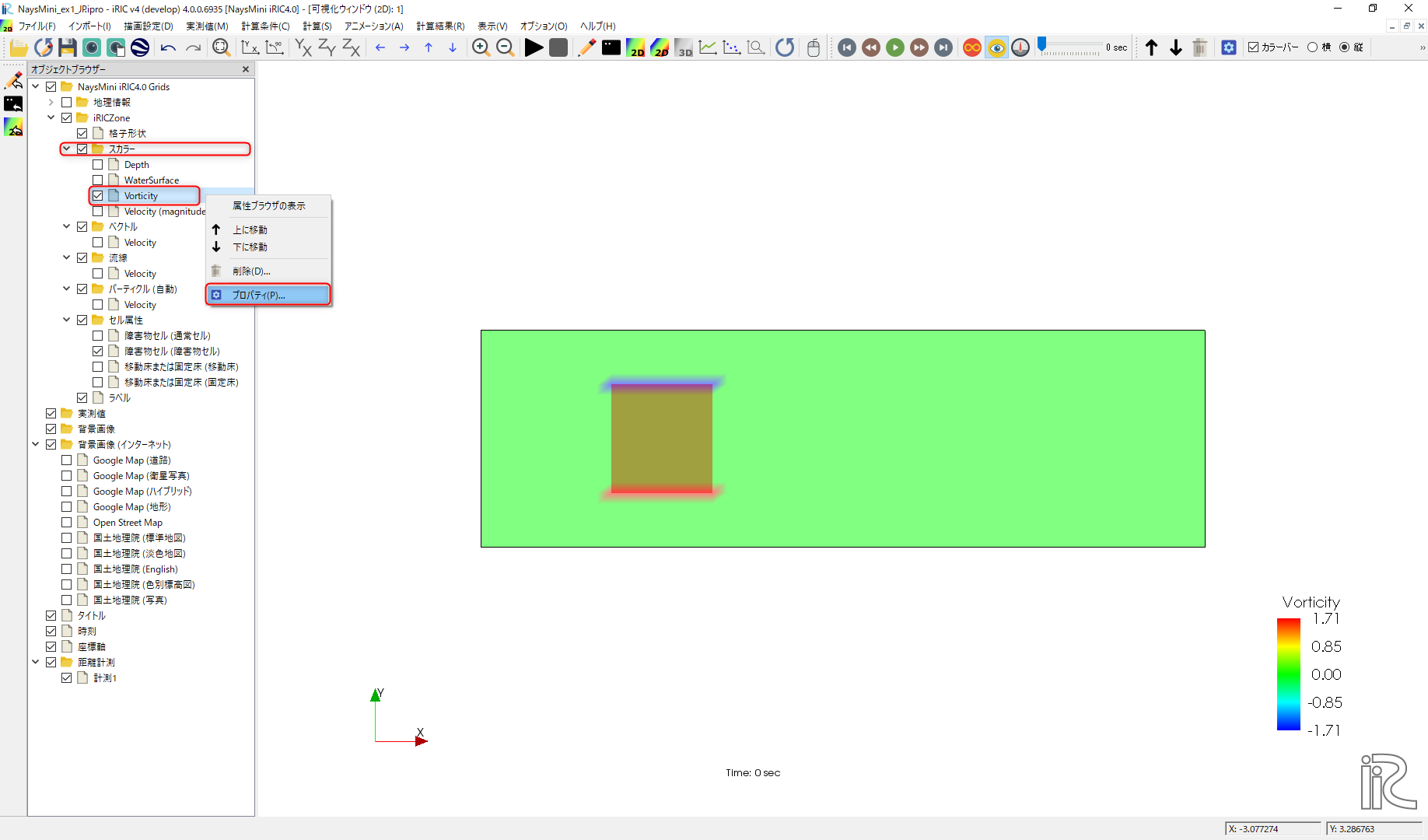
Figure 22 :計算結果の表示(4)
[スカラー設定]ウィンドウで、[値と色の関係]で[値の範囲に合わせて自動調整]になっている事を確認後、[値の範囲]の[自動]の☑マークを外し、 [最大値]および[最小値]をそれぞれ[2]と[-2]に設定する( Figure 23 ).
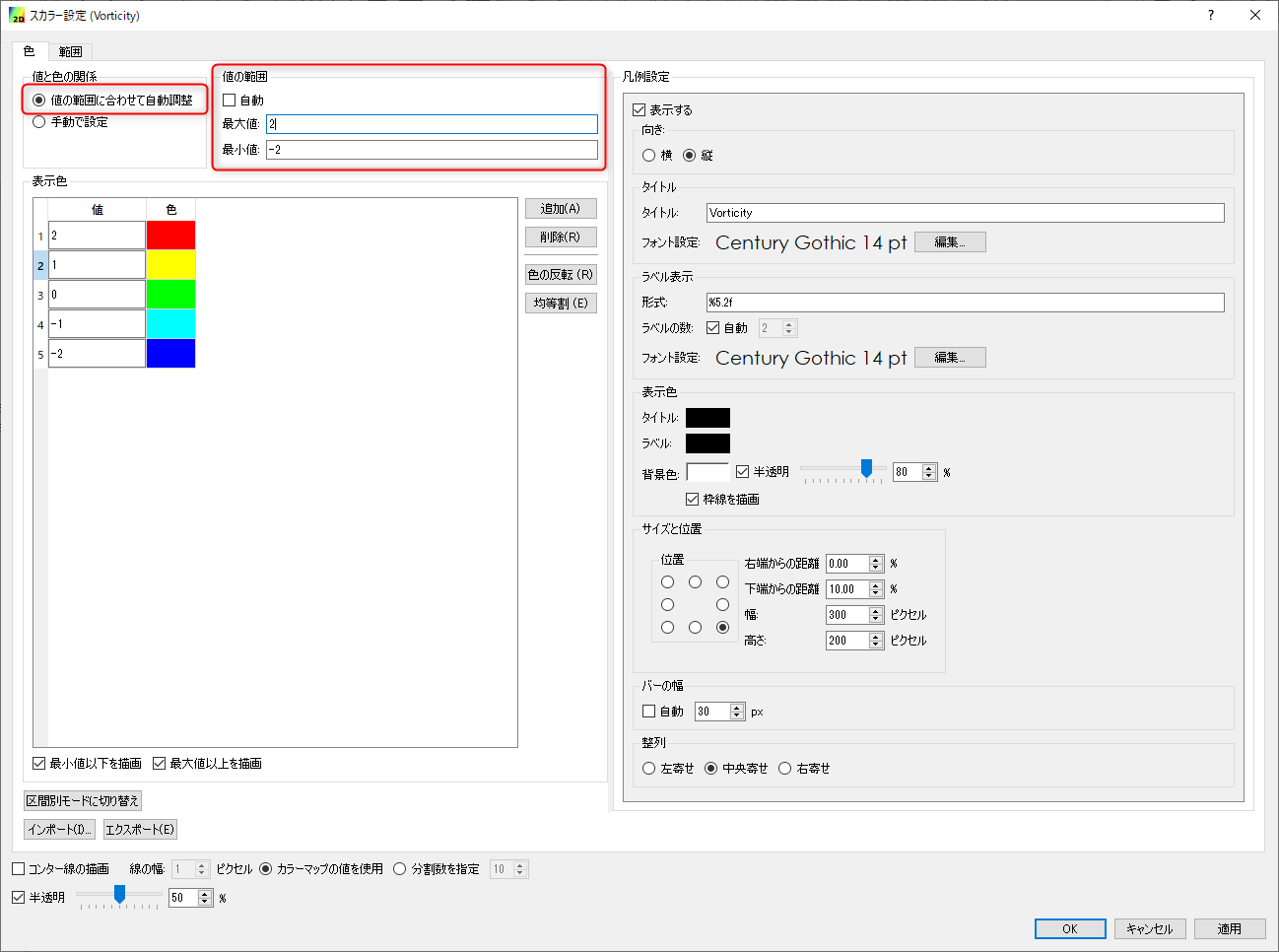
Figure 23 :計算結果の表示(5)
同じ[スカラー設定]ウィンドウで、[表示色]の黄色が設定されている2番目の項目を選択後、右側の[削除]ボタンを押して2番目の値と色の組み合わせを削除する。 同様に水色が設定されている項目も削除する。表示色が赤、緑、青の3色になったら、緑色の部分を選択して現れるウィンドウで白色を選択する。
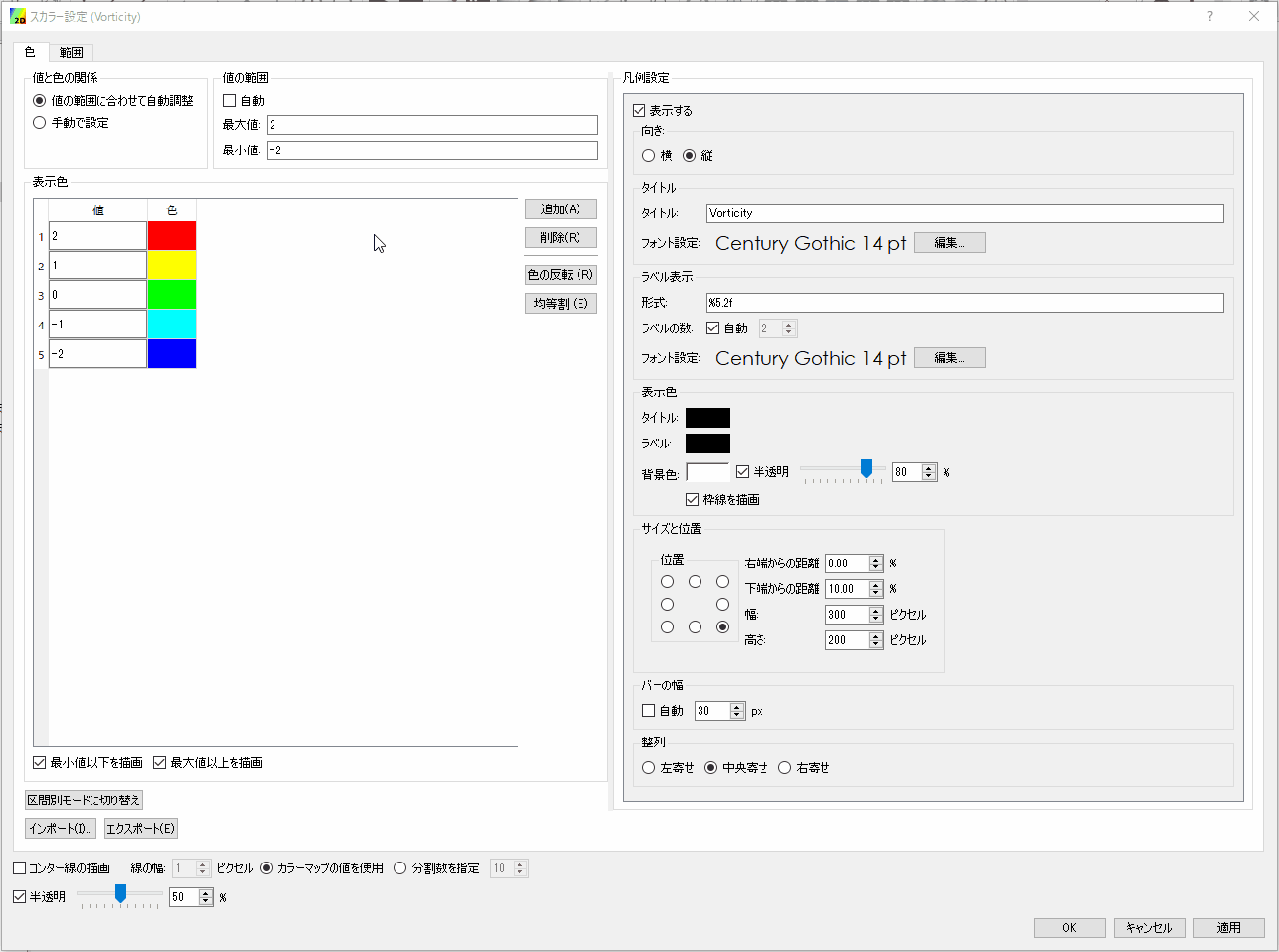
Figure 24 :計算結果の表示(6)
[スカラー設定]ウィンドウに戻って、[半透明]の前の☑ボックスからチェックをはずして、[OK]を押す。
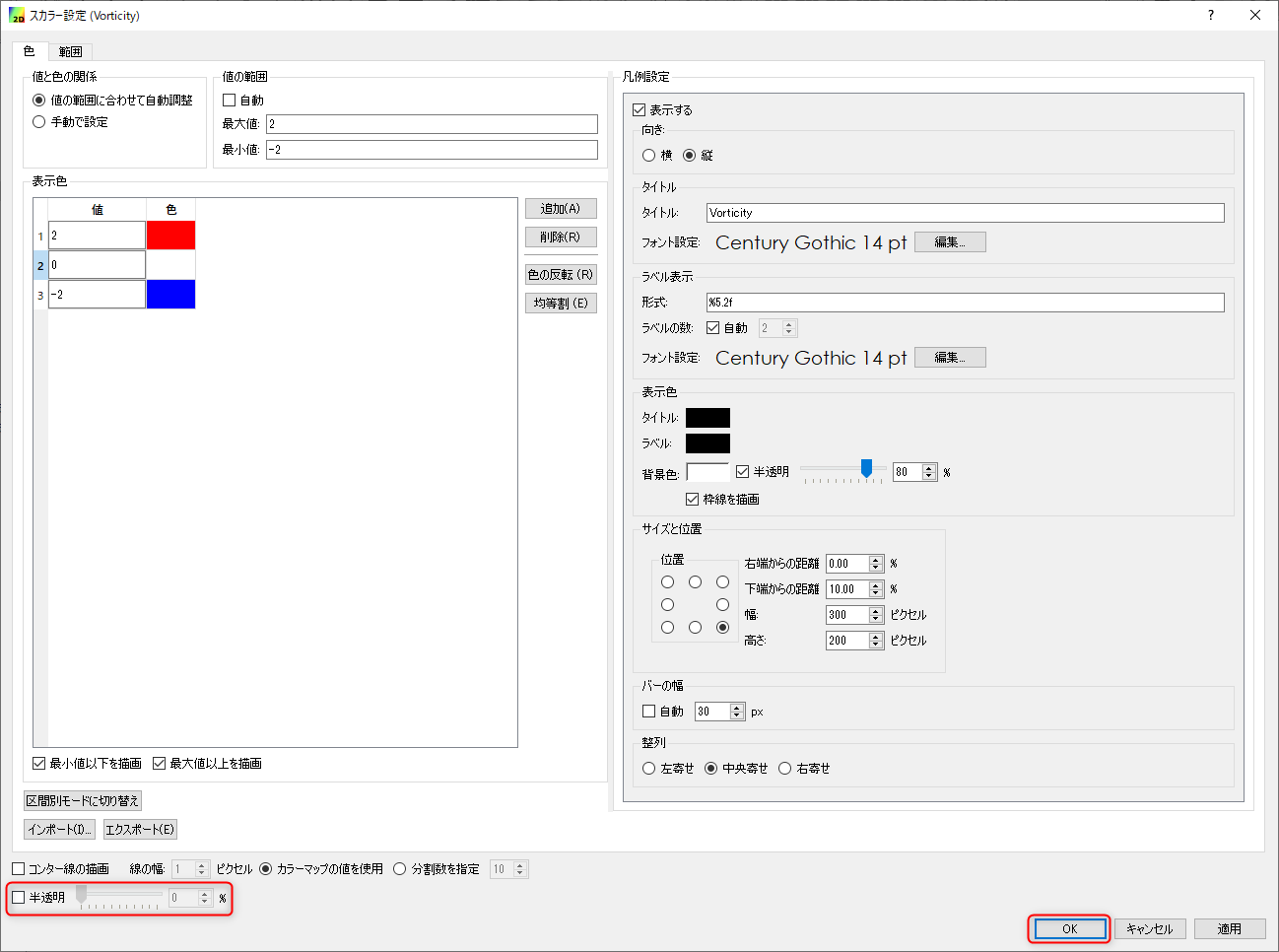
Figure 25 :計算結果の表示(7)
オブジェクトブラウザーの[スカラー]の[Vorticity]をクリックし、 カラーマップをドラッグして適当な位置に移動して、ツールバーのカラーバー設定の項目で[横]を選択し、凡例のサイズを調整する。さらに、オブジェクトブラウザーで、 [時刻]を右クリックして[プロパティ]を表示し。[フォント]のサイズを適当に大きくする。
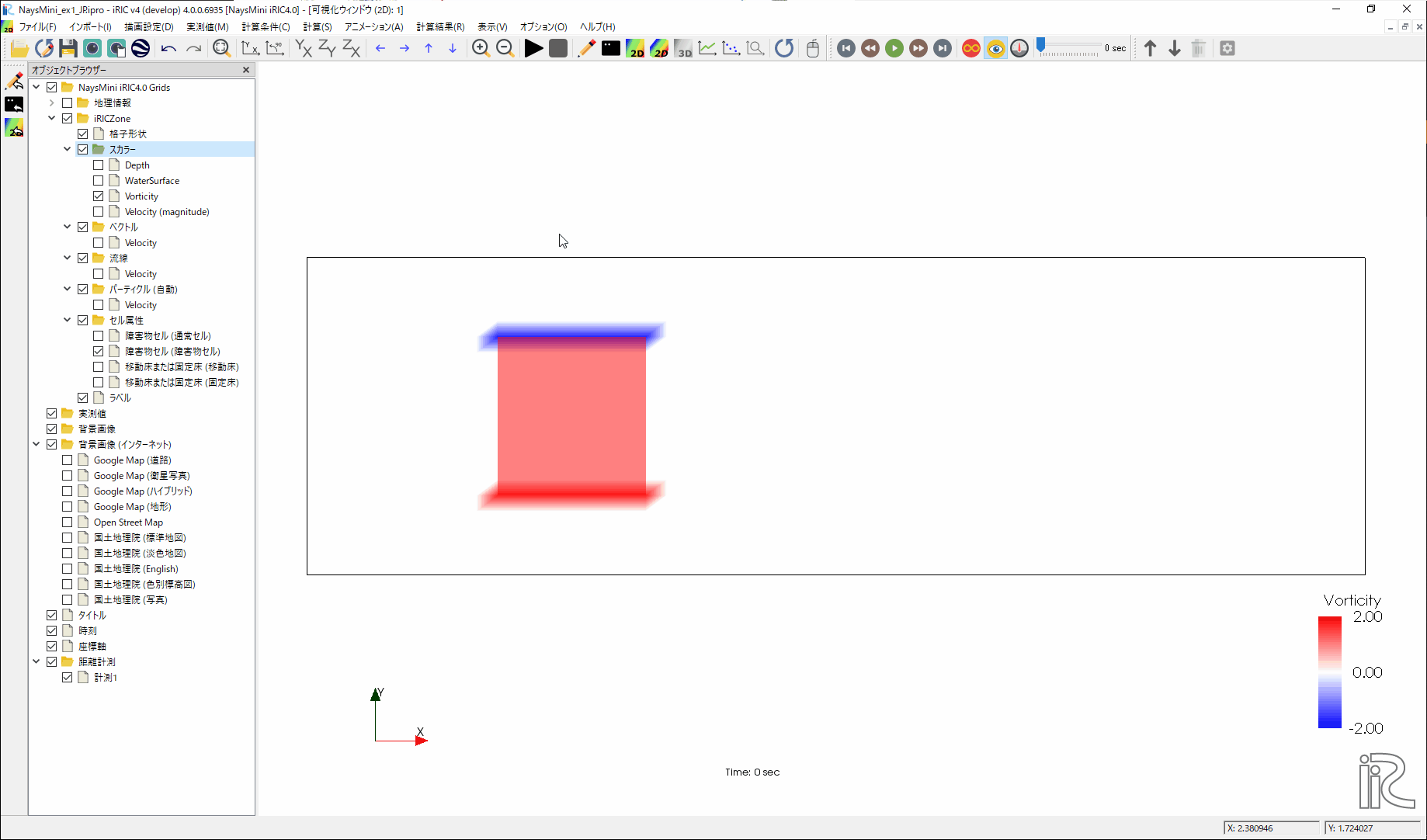
Figure 26 :計算結果の表示(9)
オブジェクトブラウザーの[パーティクル(自動)]と[Velocity]に☑マークを入れて、メインメニューから[アニメーション]→[実行]を選択すると、渦度とパーティクルの動画が始まる。
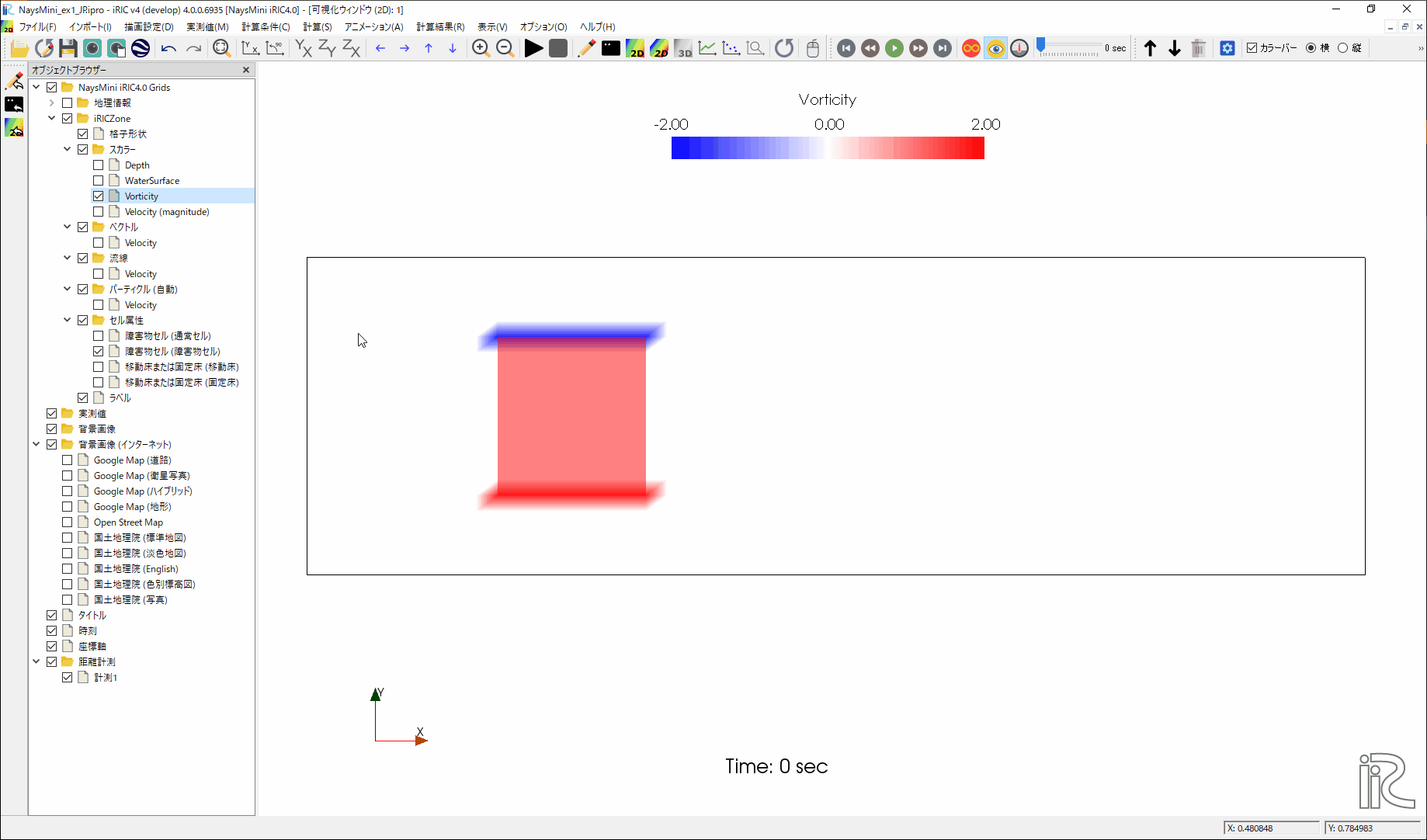
Figure 27 :計算結果の表示(10)
同様に、下記 Figure 28 の手順で、流速ベクトル、流速コンターのアニメーションを 表示できる。
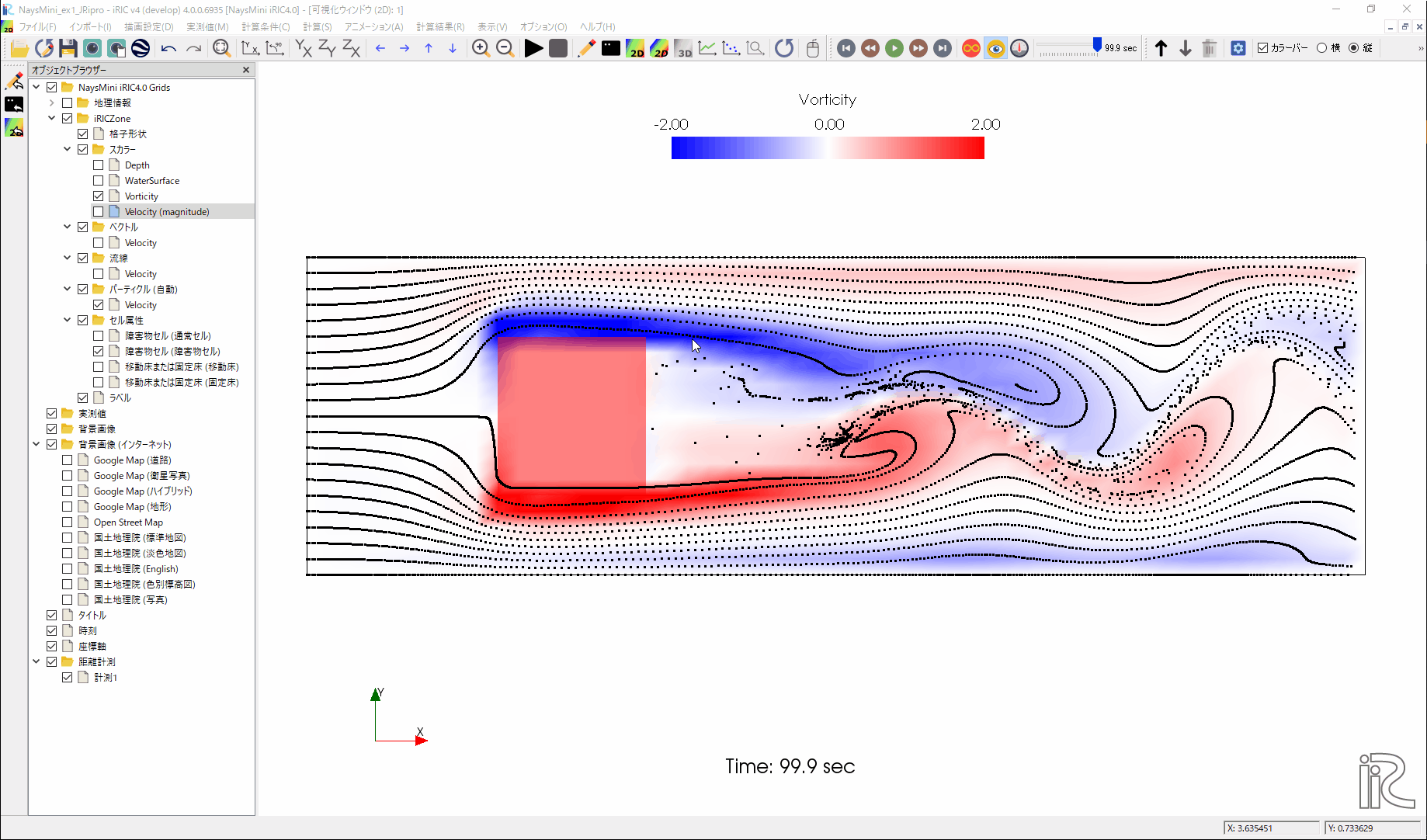
Figure 28 :計算結果の表示(11)
アニメーションファイルの作成
メインメニューから[ファイル]→[連続スナップショット/動画/Google Earth出力]を選択
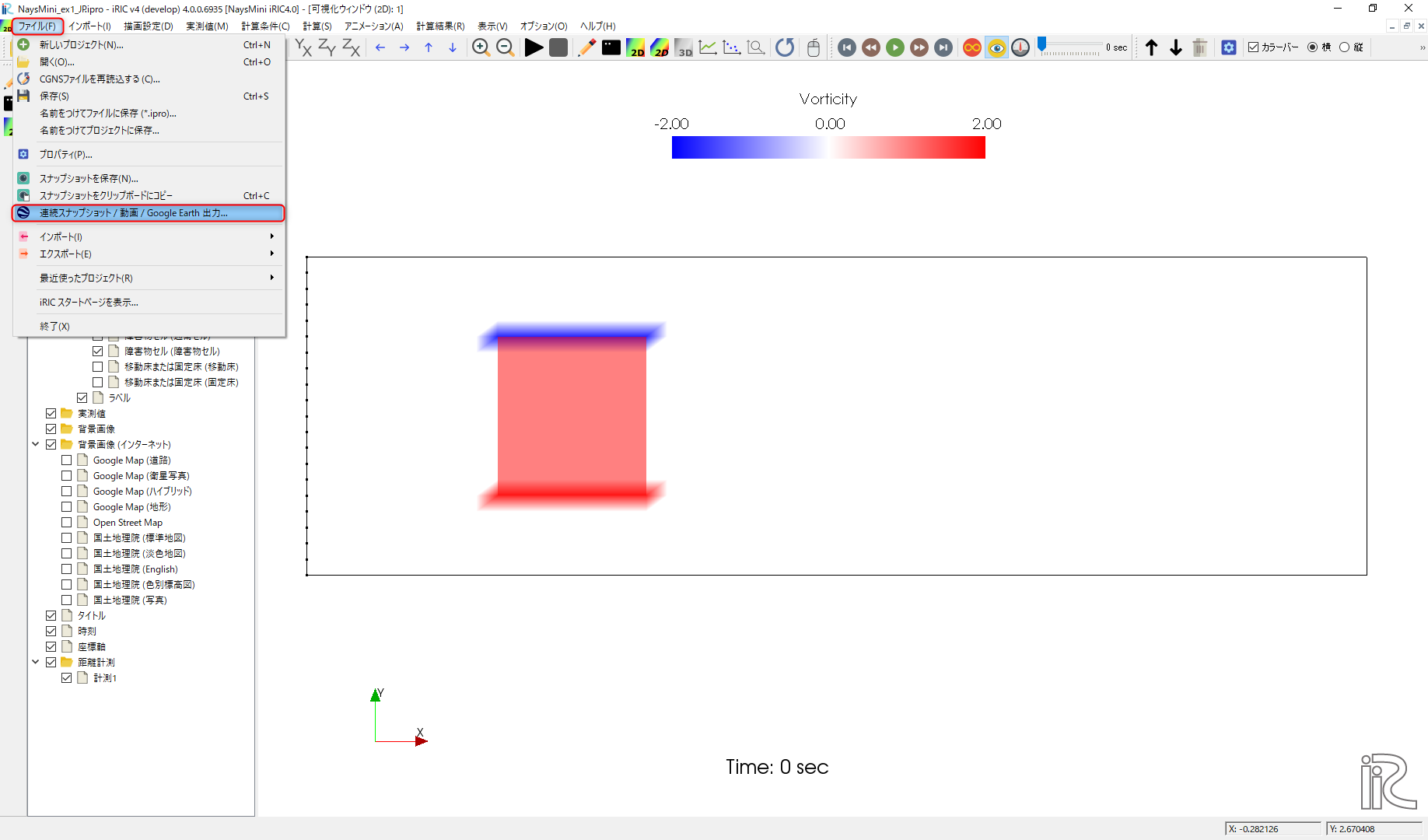
Figure 29 :アニメーションのファイルの作成(1)
[イントロダクション]が表示されるので[次へ]を押す。
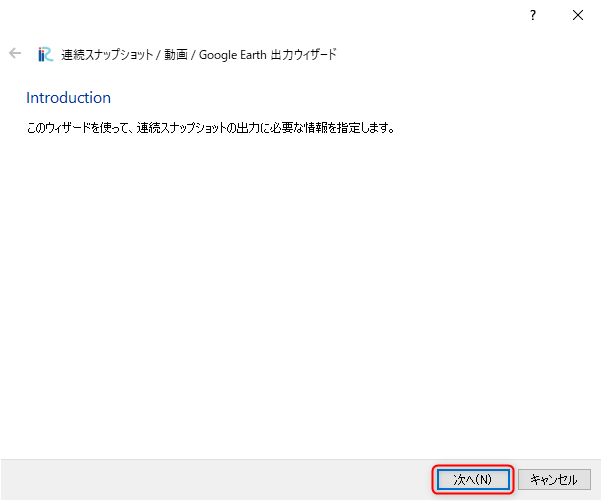
Figure 30 :アニメーションのファイルの作成(2)
[ウィンドウの選択]が表示されるので、アニメーションにしたいウィンドウを選んで[次へ]を押す・
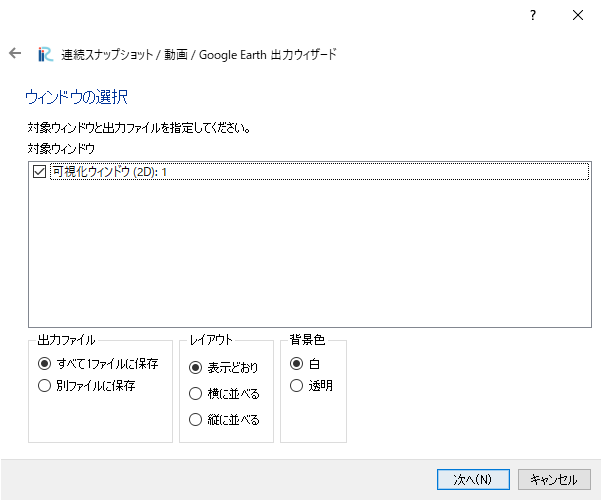
Figure 31 :アニメーションのファイルの作成(3)
[ファイル属性]ウィンドウが表示されるので、ファイルを保存するフォルダ、静止画像の形式、連番の桁数など指定して [次へ]を押す。 ※出力フォルダに指定したフォルダに静止画が連番で出力されます。
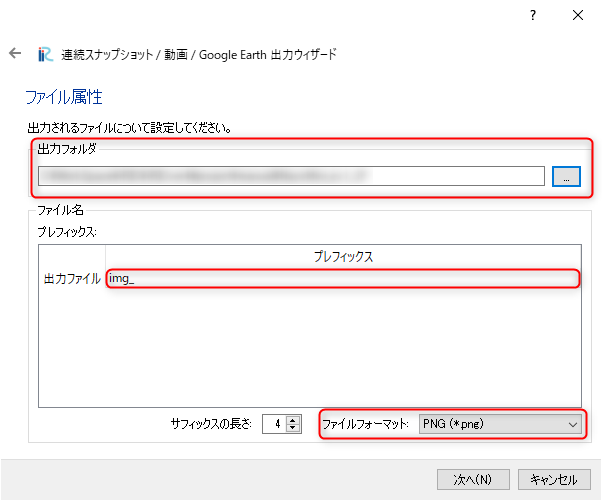
Figure 32 :アニメーションのファイルの作成(4)
[動画ファイルの設定]ウィンドウで、[動画ファイルを出力する]に☑マークを入れる。 動画は[動画の長さ]もしくは[1秒あたりのフレーム数]を指定できるが、 ここでは[動画の長さ]を[10秒]に指定し、[次へ]を押す。必用に応じて[ファイル名]の[出力ファイル]の項目からファイル名を変更できる。
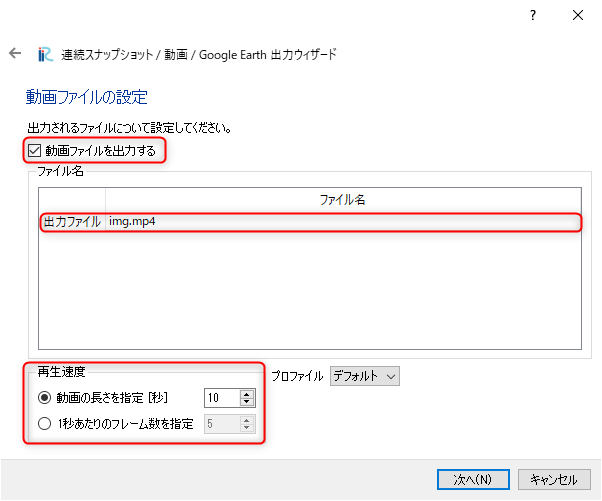
Figure 33 :アニメーションのファイルの作成(5)
[タイムステップ設定]では開始時間、終了時間、間引きなどの指定が出来るので、適宜指定して[次へ]を 押す。
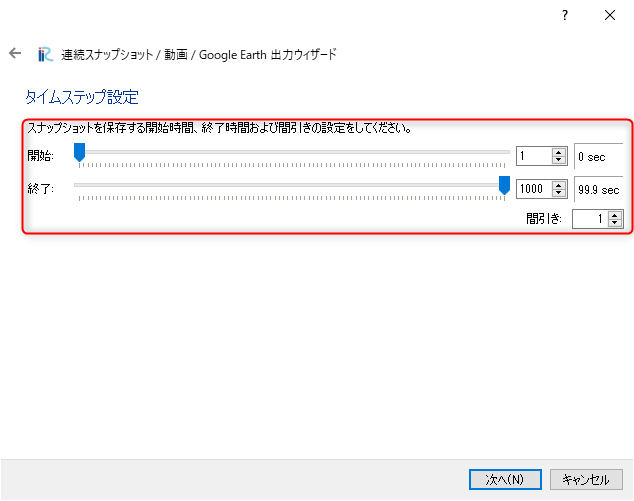
Figure 34 :アニメーションのファイルの作成(6)
iRICでは、アニメーションをGoogle Earthに出力することが出来る。必要であれば [Google Earthに出力する]に☑マークを入れる。不要であれば☐マークは入れないで、 [次へ]を押す。
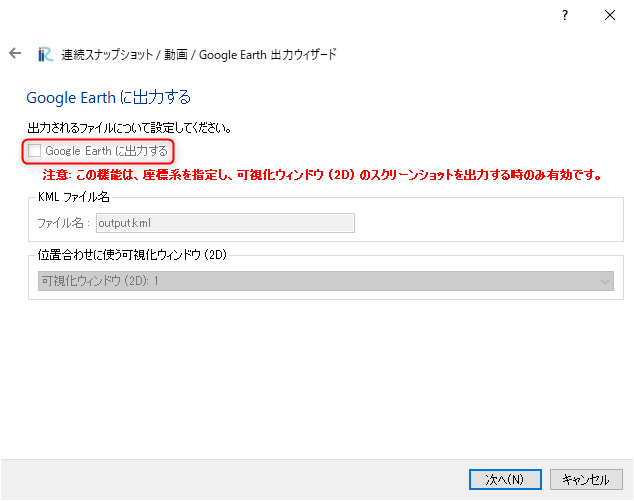
Figure 35 :アニメーションのファイルの作成(7)
最後に生成されるフィルの一覧が表示されるので、確認して良ければ[完了]を押す。
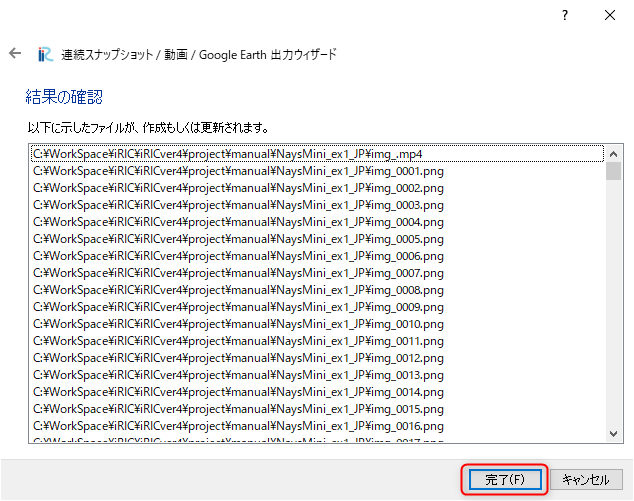
Figure 36 :アニメーションのファイルの作成(8)
保存の進行状況がパーセント表示で示され、終了すると、 指定したフォルダに連番のイメージファイルと動画ファイル(mp4)形式が生成される。
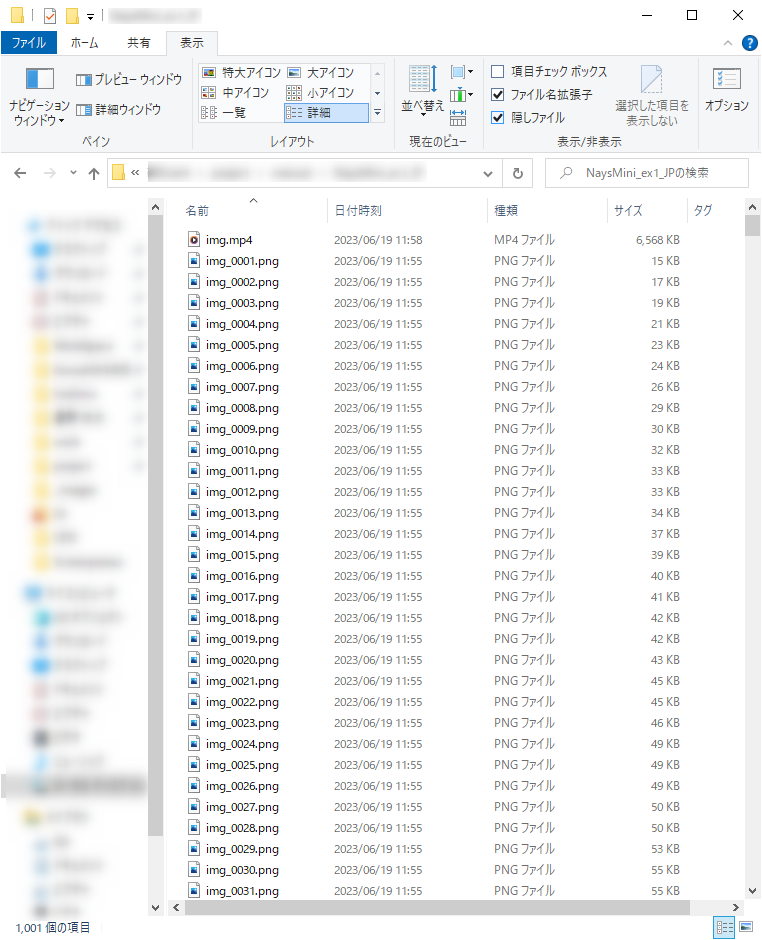
Figure 37 :アニメーションのファイルの作成(9)
動画をmp4以外の形式に変換したい場合は ffmpeg など が便利である。例えば、mp4からgifアニメに変換する場合はコンソール画面で:
ffmpeg -i img.mp4 -vf scale=640:-1 -r 30 -loop 0 img.gif
打ち込めば下記のアニメーションgifが生成される。
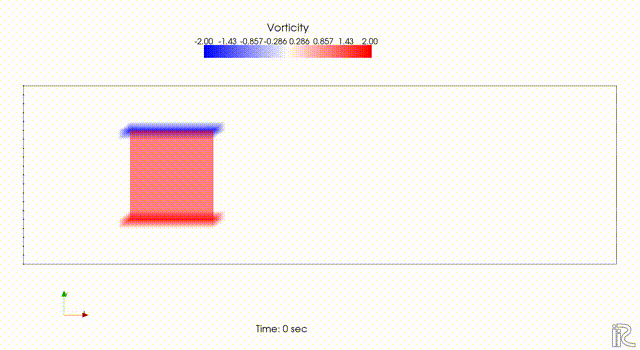
Figure 38 :アニメーションファイル